Moving Merge Template Files
/Moving Merge Template Files
If you move the Merge Template files from one server or drive to another, you may break the links to the Merge Data Files. That means you will get an error message when you try to merge a new document.
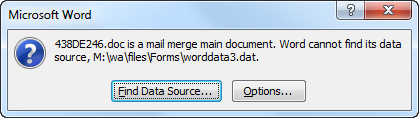
Even if you use ampersand notation throughout your Merge Template Setup screens in Time Matters, you still need to make sure that the links will work.
Here are two ways make the links work after the move.
1. Drive Letter Mapping
By far the simplest approach is to adjust the mapping of the drive letter and folders so that the new path to documents is exactly the same as the old path. In other words, the files used by Merge Templates may be relocated to a different machine or different folder. But you configure Network Shares and Mapped Drives so that the path to the files, such as F:\Docs\, remains the same.
Remapping drive letters requires familiarity with Windows networking. You may need to work with a network consultant or Time Matters Certified Independent Consultant to use this approach.
On a small network, you may need to go to each PC and use Windows Explorer to change the drive mapping. On a larger network, your systems staff may be responsible for setting up the drive mappings in your user profile and can handle the change.
2. Relinking to the Merge Data Files
If the Merge Data files need to be moved to a location with a different drive letter or folder from where they were created, you need to relink the Merge Data files. The path to the Merge Data File is hard-coded inside the Word document that is the Merge Form File. You need to open, fix and resave each Merge Form File.
To fix Merge Form Files due to a change in the drive letter of Merge Data Files:
- Go to Time Matters Main Menu | File | Setup | Templates | Merge | Files.
- Note the folder and name of the Merge Data File, for example, F:\Docs\Forms\Tmdata\WORDDATA.DAT.
- Select the Merge Template and click Change.
- Click on Create or Open Merge Form File.
- When the Word error displays, click on Options and on Remove All Merge Information.
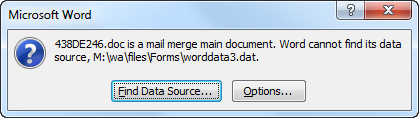

- Save the Word document.
- Back in Time Matters on the Files tab for the Merge Template, enter a new Merge Data File in the new or relocated folder.
- Press Create or Open Merge Form File.
- Save the file and exit Word.
- Repeat for each Merge Template.
A detailed, illustrated step-by-step manual on Time Matters Merge Templates is available from our store:
Creating Merge Templates - A Step-by-Step Guide
Please call 800.575.0007 if you would like assistance with Merge Templates:
There is no charge for short answers to your questions received via Email, voicemail or short, live phone calls. We are happy to spend up to 5 minutes at no charge. We don't want you to have to spend a lot more time, perhaps not even finding the answer, when we have it at our fingertips.





